CONTENT & ASSESSMENTS
Recording Course Content
Home » Online Degrees » Teach » Faculty Resources » Recording Course Content
Instructors are encouraged to take advantage of Nexus’ enhanced recording spaces for pre-recording lectures and other course content. Our team offers wraparound services and support, including production and technology assistance, annotation tools, access to a podium, and instructional design support. We can also help instructors establish a regular lecture posting schedule so that course lectures are available to learners based on the instructor’s objectives and course organization plans.
If you are interested in using Nexus’ enhanced recording spaces to pre-record course content, please submit this short form. A member of the Nexus Design and Innovation Group will then reach out to set up a brief pre-recording meeting to discuss your needs and schedule your recording sessions appropriately.
Tips for Recording at Home
When done well, online lectures can be just as rich and engaging as in-person or studio-based lectures. Learn which tools fit your style and incorporate best practices to produce an effective online learning experience.
For instructors who are unable to record on-campus or choose to incorporate home-produced videos in their courses, the sections below offer tips and technology recommendations for delivering high-quality online recordings.
Home Equipment Recommendations
To consult with an expert on the equipment recommendations listed below, or your current home setup, please contact [email protected].
External cameras (vs. built-in) typically result in superior visual quality/resolution.
External (plug-in) microphones (vs. built-in) typically result in superior audio quality and better overall experience for learners.
Two critical areas to focus on for producing high-quality home video recordings are lighting and backdrop. While these may be done reasonably well without the purchase of additional equipment, low-cost lighting and backdrop solutions may help enhance video quality, such as:
LED Panel Light
A solid-color backdrop (e.g. 60 x 72″ solid blue background canvas) or green screen (e.g. ~58 x 70″)
Note: A green screen should only be used when utilizing a recording platform that supports virtual backgrounds, such as Zoom.
If your home has an aesthetically-pleasing background (e.g. nice bookshelves), a background canvas or green screen may not be necessary
To increase learner engagement, Nexus strongly encourages the use of a screen writing device with a digital stylus to highlight/annotate content and write/draw on digital whiteboards (e.g., Zoom, PowerPoint). Consider using only tools where you write directly on a screen display, such as a tablet PC, touchscreen monitor, iPad, etc.
General Presentation Tips
Learners are more likely to engage with the video when they can see the instructor, similar to a face-to-face course.
Frame yourself so you are the focus of the image. If possible, elevate the camera to eye level to create a clear and engaged picture.
A clean background without visual distractions will help keep the focus on you. Make sure you are lit well enough that learners can see your face clearly.
Record a practice session and review to make sure the audio and video are high quality. Try incorporating best practices and tips for giving effective presentations for online learners.
Be mindful of the background and possible distractions, such as pets, children, and other noises. Turn off computer notifications and close your email, along with any unnecessary windows or distracting applications. Turn off your mobile phone.
Additional Videos: Streaming videos (e.g., YouTube) during lecture recordings tends to complicate the viewing experience. Instead, provide the link directly to the students and instruct them on when to view.
Avoid tight patterns such as small checkers, plaid, thin stripes, etc., which don’t show up well on video. Instead, opt for solid-colored tops (e.g., a U-M dark blue shirt).
Audio Tips
We recommend using a headset with a microphone for recording your videos. This will minimize any background noise and produce the best audio quality.
Position your microphone 6-8 inches away from your mouth. For a wireless mic, clip to your clothing about 6 inches below your chin and place the transmitter in a pocket without your mobile phone. Adjust your microphone volume so that the audio does not sound crackly or distorted.
To maximize audio clarity, speak clearly and project your voice. Consider speaking in a conversational tone to help foster engagement with your audience (deep breaths and smile to relax!).
Slides and Annotation Tips
Design your slides with clearly formatted content using distinct headers. Present information as key takeaways and insights, including visual aids, and use a standard template to provide consistency to the learner.
During the recording, you can share your PowerPoint by sharing your screen within Zoom and Kaltura. If sharing your screen using Powerpoint (or similar), present in full Slide Show view. Also be sure to clear icons and distracting background images from your computer desktop when sharing your screen.
A digital stylus can help you better explain content and answer learner questions, similar to how a whiteboard would be used in a live classroom. Put PowerPoint presentation in slide presentation view with pen mode to directly annotate slides.
For courses with remote learners, using a tablet such as an iPad can be a good replacement for a whiteboard, displaying what you write electronically online for your students. There are various options for using slide annotations with a tablet. In the below video, an instructor will guide you through several writing options. You can also view the PDF presentation here: Writing Tablets to Replace Whiteboards (PDF).
Further Reading:
Recording Lectures Remotely
Considerations for Live-Streamed Lectures
When done well, online lectures can be just as rich and engaging as in-person or studio-based lectures. Learn which tools fit your style and incorporate best practices to produce an effective online learning experience.
How to Record Lectures Online
Using online conferencing technology such as Zoom or Kaltura allows you to pre-record lectures for your students. For help choosing which tool is best for your needs, contact us at [email protected].
Online Lecture Recording Tools
There are a wide range of available tools and platforms to capture your online lecture for digital delivery. We’ll help you determine which software solutions fit your needs and how to use them in your course.
Kaltura
Kaltura has an intuitive user interface and offers one click to record, with no extra setup or learning curve. Kaltura also has an integration with many LMSs.
Panopto
Panopto offers a robust lecture recording solution with many added features to enhance your lecture presentation. Panopto also has an integration with many LMSs.
Zoom
Zoom is a video conferencing application that allows you to deliver remote live lectures in addition to recording for later use. Zoom also has an integration with many LMSs.
Camtasia
Camtasia makes it simple to record professional lectures right from your Windows or Mac computer. Currently, Camtasia does not have any direct integrations with any LMSs, but you can upload recorded video to an LMS.
Pre-Recording Lectures using Zoom
In the PDF presentations below, an instructional designer guides you through the process for recording a lecture remotely using Zoom, including:
- How to set up a Zoom Meeting
- Directions for recording using Zoom
- Directions for sharing pre-recorded lectures
- How to use advanced features, such as virtual backgrounds
Pre-Recording Lectures using Kaltura
In this ~6-minute video, an instructional designer guides you through the process for recording a lecture remotely using Kaltura, including:
- Recording lectures using Kaltura within Canvas
- Directions for sharing pre-recorded lectures
- Tips for a successful pre-recorded lecture
CONSIDERATIONS FOR LIVE-STREAMED LECTURES
You may also choose to live stream your lectures using video conferencing technology such as Zoom, which is integrated with Canvas and allows for convenient screen sharing, making it easy to coordinate with your learners. To choose which tool is best for your needs, contact us at [email protected].
View Videoconferencing Tool Comparson
In addition to our tips for recording lectures online, the section below offers tips to improve synchronous online instruction.
Tips for Live-Streaming Lectures
It can be easier to lecture when you can see learners’ expressions.
Leave room at the top of slides so that you may see learners in gallery view over your screen share.
To minimize disruption, ask learners to mute their microphones and encourage them to enter questions via the Chat function.
Repeating, paraphrasing, and restating questions from learners posed during live classes ensures that other learners are able to clearly hear questions/responses and that they’re captured in the recording.
This helps keep online learners engaged.
Breakout rooms to allow online learners to engage in smaller groups with classmates.
Document-sharing tools such as Google Docs, Sheets, Slides, and Jamboard can increase engagement and support instructor-learner and learner-learner interaction for breakout room exercises.
This is important to help learners stay on schedule if they were absent from the synchronous session or had technical issues. In addition, offering a backup recording allows learners to review content at their own pace and better understand what they may have struggled learning during a synchronous session.
Tips for Recording On Campus
Learn more about Nexus’ studio and enhanced classroom facilities, as well as tips for recording on campus and how to prepare an effective lecture for blended courses.
Top 10 Tips for the Best On Campus Recordings
1. Plan Your Content
Write a script or bullet points of the topic you are covering. If you are using PowerPoint slides, use a 16:9 widescreen or a provided template. Send your slides in advance to [email protected].
2. Segment Your Content
Work with the Nexus Design and Innovation Group in advance to segment your content with naturally occurring breaks and transitions.
3. Consider Your Audience
Think about your audience for this video. Consider tailoring how you convey information to that audience.
4. Plan Your Wardrobe
Plan an outfit with neutral colors. Consider wearing a button down top or jacket for microphone placement. Avoid bright green, reflective fabrics, and patterns such as fine checks, stripes, or herringbone.
5. Practice
Plan to do a test run prior to your official recording. Be sure to practice ahead of time as well.
6. Plan Ahead
Consider bringing a water bottle, throat lozenges, chapstick, cosmetics for touch up, hairbrush or other items you may need before or during the recording.
7. Clear Your Space
Clear your space of rustling papers which may interfere with the microphone. Set your phone to silent.
8. Enunciate
Speak clearly, slowly, and enunciate key phrases so your audience can follow along. Concise statements are easier to follow and edit later.
9. Relax
Redos are okay. Let the instructional production specialist know if you need to do another take.
10. Be Yourself
The best videos visually entertain the learner while educating them. Remember, you are the subject matter expert on the topic. Speak conversationally to your learners to encourage engagement.
TIPS FOR RECORDING In The Classroom
This sample classroom recording highlights some key elements to a quality recording:
- The camera frames the instructor such that their movements can always be seen.
- The instructor is well lit so they can easily be seen at all times.
- U-M clothing or a solid colored top is recommended. Please avoid tight patterns such as small checkers, plaid, thin stripes, etc.
- The audio of the instructor is clear to allow the learner to easily understand the speaker.
- The instructor speaks clearly and projects to create greater clarity in their audio.
- The instructor speaks in a conversational tone to create interaction where appropriate and engage the audience.
- The room microphones are enabled to hear learner questions when appropriate.
- The instructor repeats learner questions to create greater clarity before responding.
- The slides are captured directly from the computer to allow for a clear and detailed image.
- The instructor uses the tablet to annotate the lecture slides allowing clear reviewable annotations.
- The instructor’s slides have clearly formatted content with distinct headers and clear information presented as key takeaways and insights including visual aids.
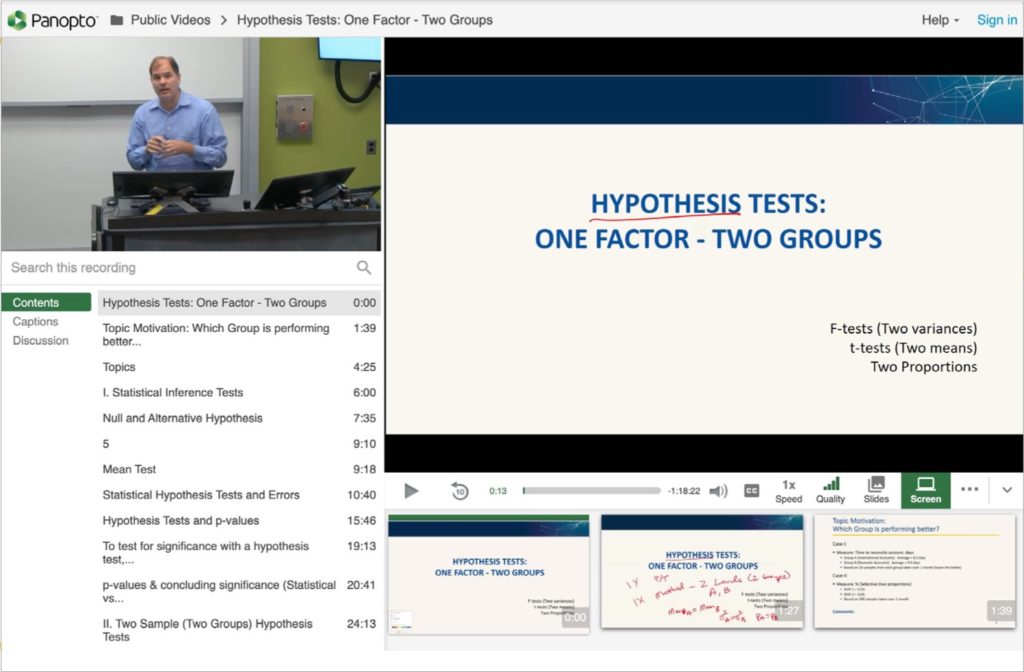
TIPS FOR RECORDING In The RECORDING STUDIO
This sample studio recording highlights some key elements to a quality recording:
- The camera frames the instructor tight enough to fill much of the frame without cutting off their movements.
- The instructor is well lit so they can easily be seen at all times.
- U-M clothing or a solid colored top is recommended. Please avoid tight patterns such as small checkers, plaid, thin stripes, etc.
- The background is clean and without visual distractions to keep focus on the instructor.
- The instructor speaks clearly and projects to create greater clarity in their audio.
- The audio of the instructor is clear to allow the learner to easily understand the speaker.
- The instructor speaks in a conversational tone to create interaction where appropriate and engage the audience.
- The slides are captured directly from the computer to allow for a clear and detailed image.
- The instructor uses the tablet to annotate the lecture slides allowing clear reviewable annotations.
- The instructor’s slides have clearly formatted content with distinct headers and clear information presented as key takeaways and insights including visual aids.
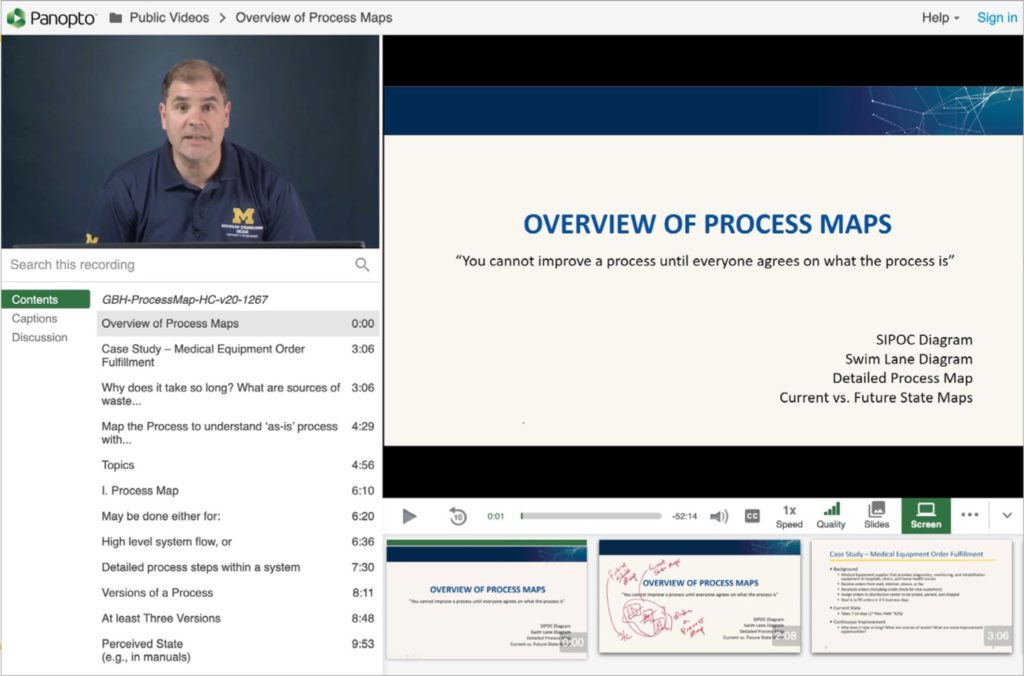
ANNOTATION TOOLS & TECHNOLOGY
For courses with online learners, digital annotation can help you explain content and answer questions, much like a traditional whiteboard. Nexus provides digital annotation tools and support for instructors recording in our enhanced recording spaces.
TECHNOLOGY AND SUPPORT
The Nexus enhanced recording spaces each offer a WACOM tablet and digital stylus which enable you to highlight text and illustrate slides. A computer and monitor — which is projected onto the WACOM tablet — is also provided.
A Nexus production specialist will be present throughout your recording session to provide support and guidance. To learn more about these on-campus tools, contact us at [email protected].
DIGITAL ANNOTATION TIPS
As noted in the On-Campus Recording Quality Pro-Tips section above, consider designing your slides with clearly formatted content using distinct headers. Present information as key takeaways and insights, including visual aids, and use a standard template to provide consistency to the learner.
During the recording, you can share your presentation slides by sharing your screen within platforms like Kaltura or Zoom. If sharing your screen using Powerpoint (or similar), present in full Slide Show view. Also be sure to clear icons and distracting background images from your computer desktop when sharing your screen.
For courses with online learners, using a tablet and stylus can be an effective replacement for a whiteboard. These tools are provided in the Nexus enhanced recording spaces. In the video to your right, an instructor will guide you through several digital annotation tips and features.
Further Reading:
Preparing an Online Lecture
Your teaching style is your own. Incorporating best practices and thoughtful presentation design can help you enhance your approach and increase learner engagement. This page offers tips and tools for preparing an effective lecture.
Tips for Preparing an Effective Lecture Presentation
Consider “chunking” lecture material for better retention, variety, and module flexibility. Dividing your presentation into shorter, cohesive segments dedicated to a single concept or a narrow set of concepts will help learners engage with your material more easily and review it more efficiently.
When “chunking” material, use a consistent naming convention for each segment.
Try using varied styles and activities to help learners re-engage with content after their attention wanders. Studies show that learners’ attention ebbs and flows dynamically during lectures and presentations.
Avoid reading long passages of text from your presentation slides.
Consider using a large font size (24 pt or greater) and slide notes to limit the information presented per slide.
To make your presentation as effective as possible, replace some words with images. Memory is tightly linked with visualization through graphs, charts, diagrams, and pictures, or through graphic descriptions — all of which help learners visualize.
Use your own experience as a learner to format your slides: what do you remember from text-only presentations?
ANNOTATION TOOLS
When digitally annotating content, there are a variety of options to meet your needs. We’ll help you determine which tools best fit your needs and how to use them in your course. To learn more, consider watching this 15-minute tutorial on using writing tablets to replace whiteboards.
Annotation-enabled Software
- Zoom (Whiteboard Tutorial)
- PowerPoint (Nexus Annotations Tutorial)
- Google Jamboard (ITS Overview)
Tablet Computers
These products are standalone devices with touch/pen displays.
- Microsoft Surface (Range of models to fit your needs)
- Apple iPad (Range of models to fit your needs)
Tablet Displays
These products are touch/pen displays that can be connected to your computer.
- Wacom Pen Displays (Range of size and price options to fit your needs)
- Huion Pen Displays (Range of size and price options to fit your needs)
- XP-PEN Artist Displays (Range of size and price options to fit your needs)
Drawing Tablets
These products can be connected to your computer to annotate without display.
- Huion Pen Tablets (Range of size and price options to fit your needs)
- XP-PEN Deco Tablets (Range of size and price options to fit your needs)
- Wacom Pen Tablets (Range of size and price options to fit your needs)