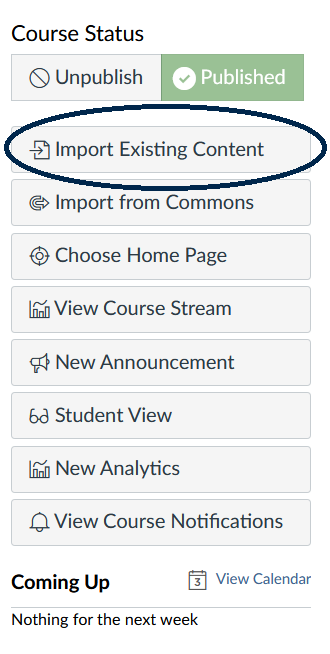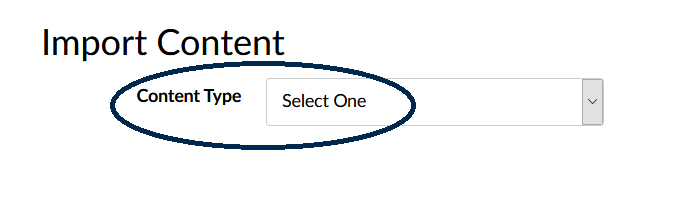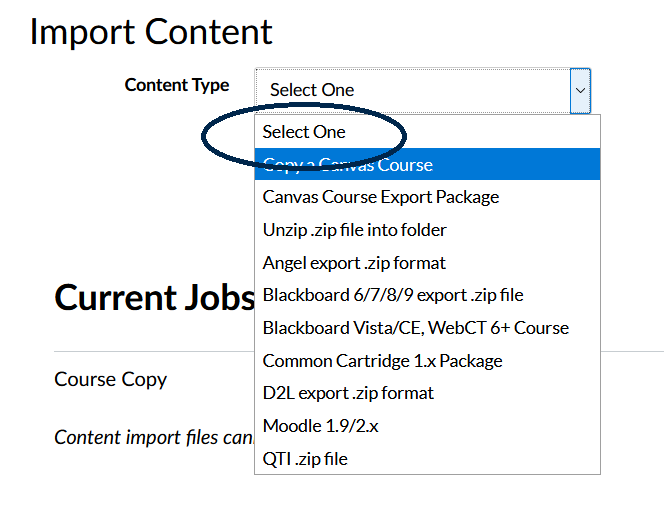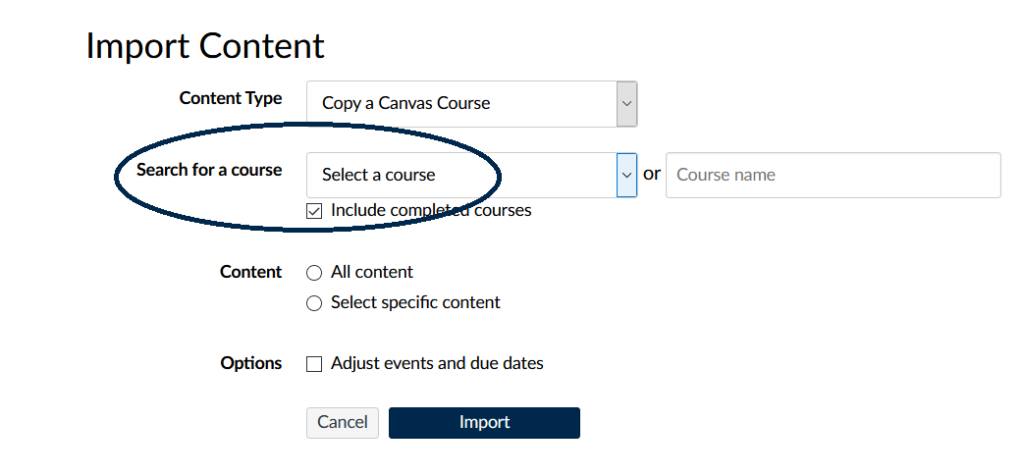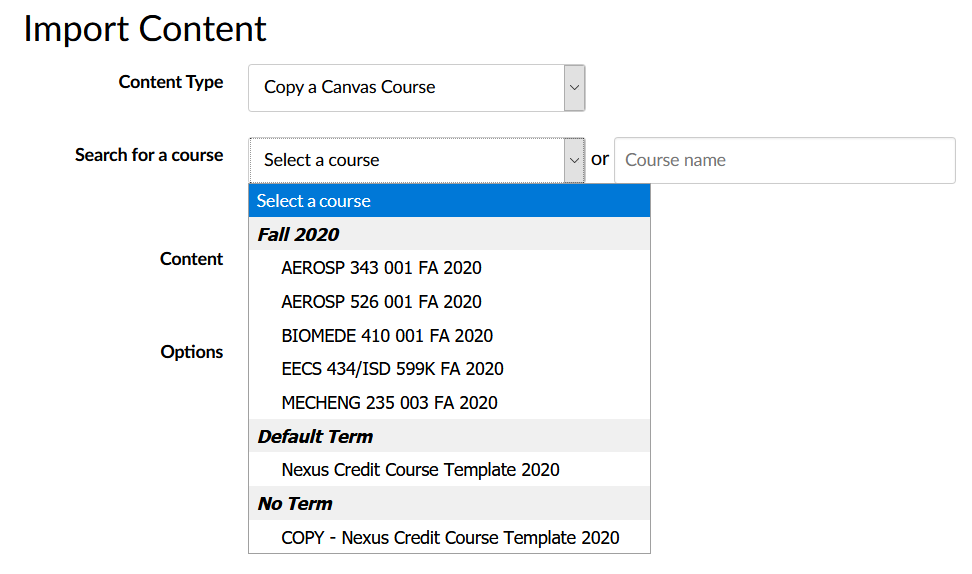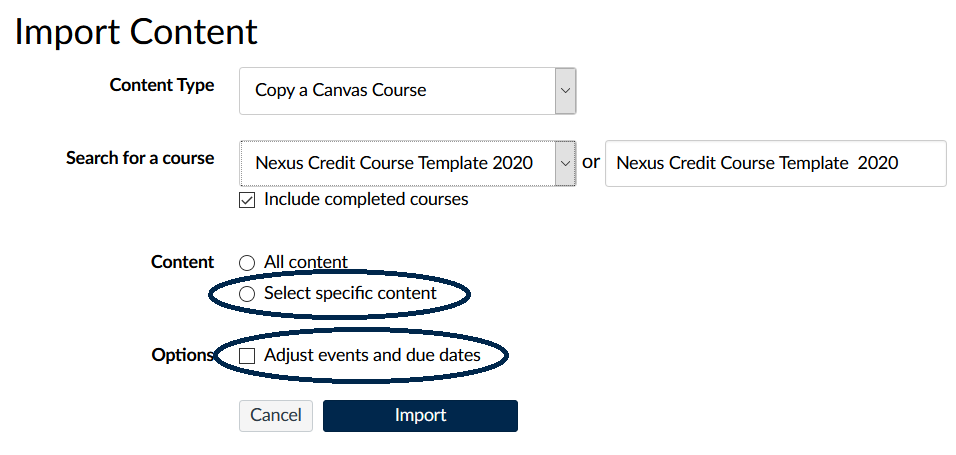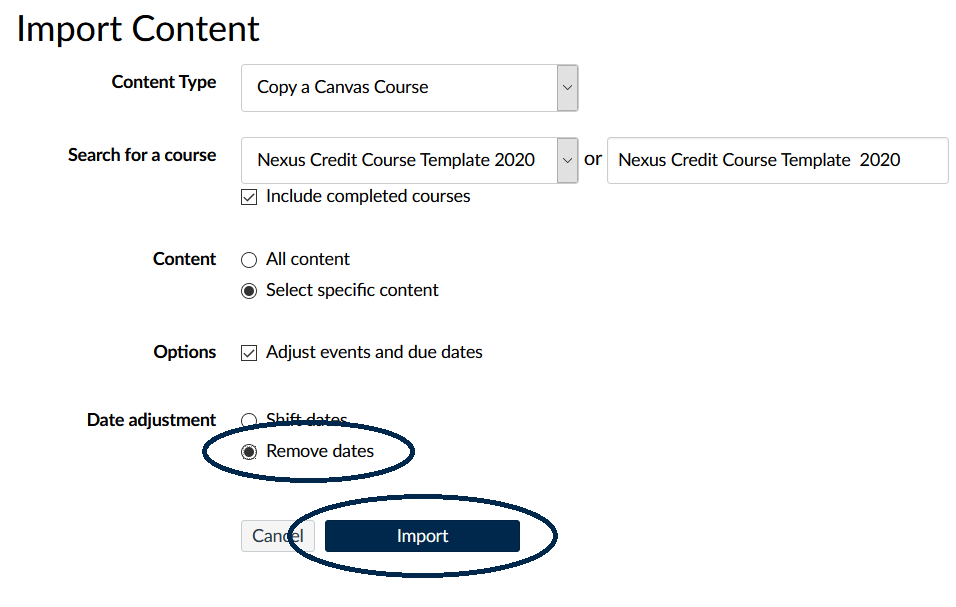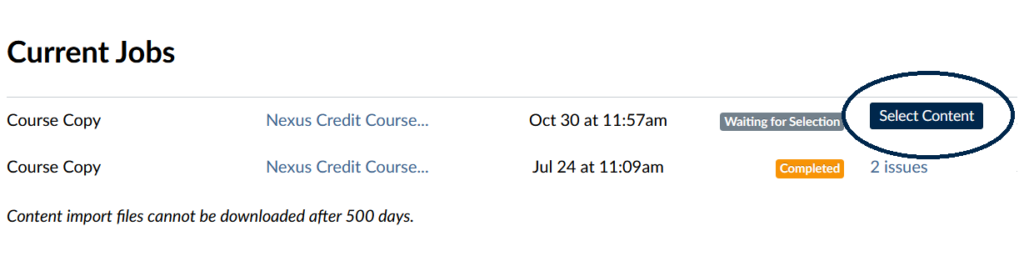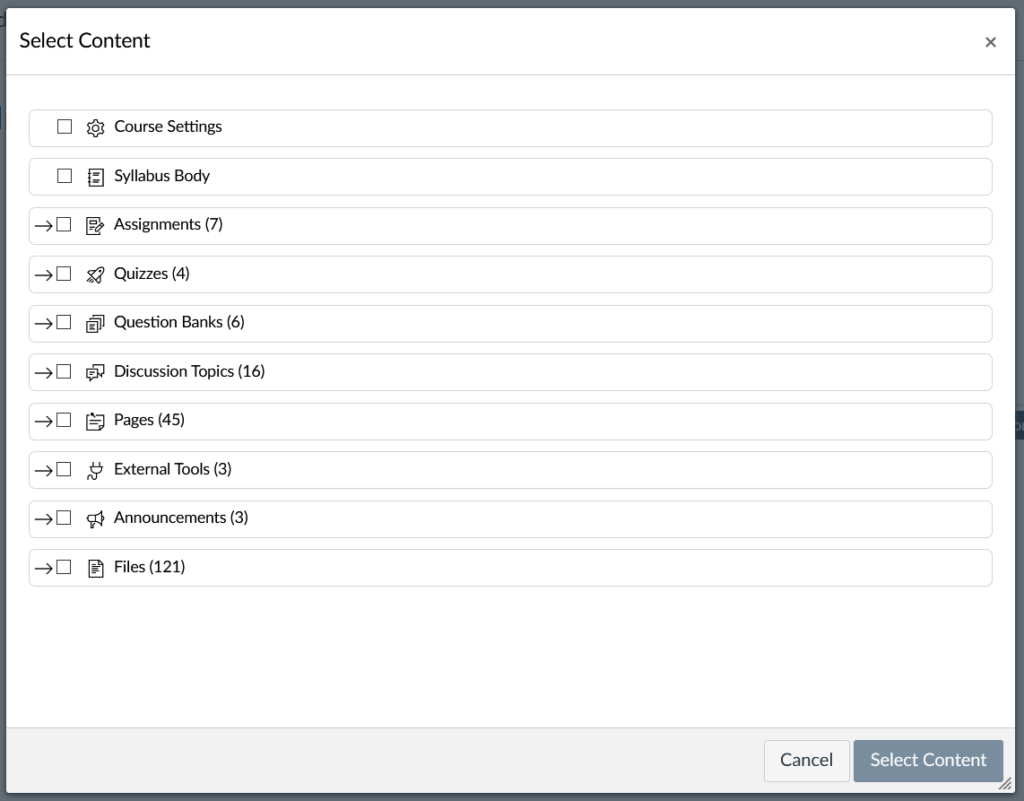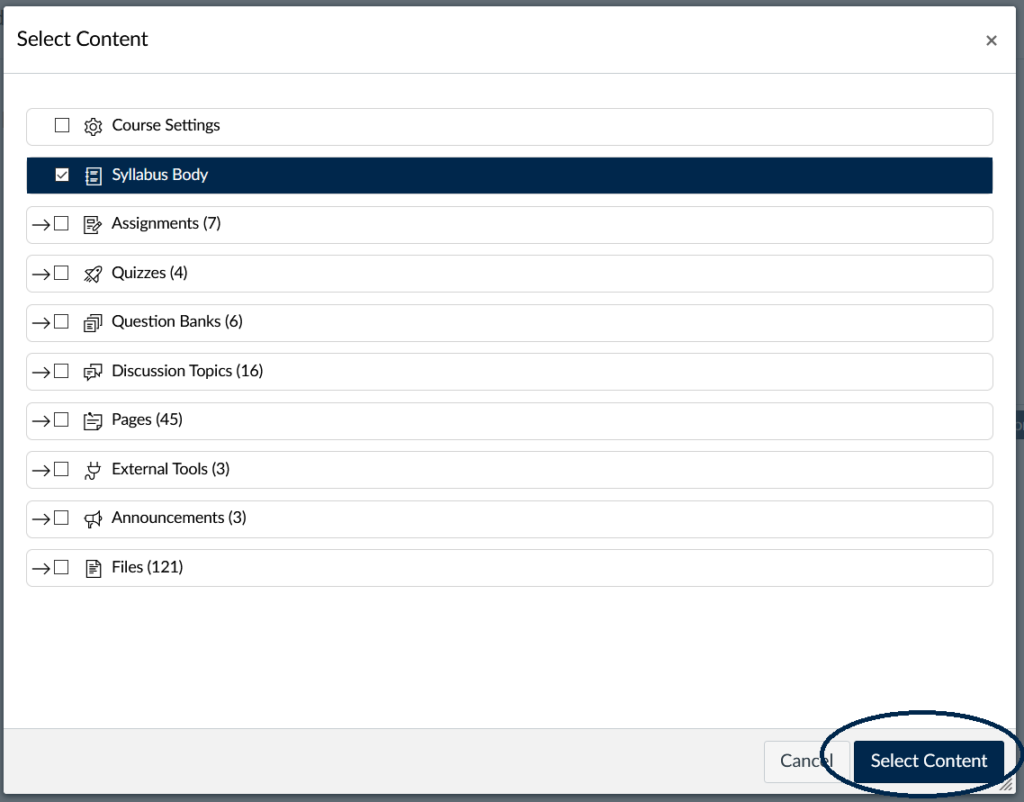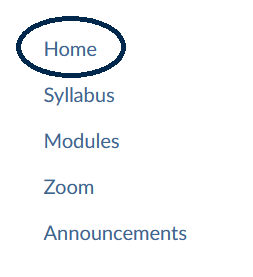COURSE SETUP & STRUCTURE
Setting Up Your Course
Home » Online Degrees » Teach » Faculty Resources » Setting Up Your Course
No matter what platform or tool you use, there are certain functions and design strategies that help make a course successful. Get started creating your course and learn useful tips to ensure a seamless experience for you and your learners.
Course Setup
Canvas Learning Management System (LMS) or another centralized course organization system (e.g., course website) is important to ensure learners have quality interactions with the course content, each other, and you. Using an LMS, you can leverage functionality such as navigation features, course announcements, file posting, lecture posting, discussion boards, and assignments/quizzes.
GENERAL RECOMMENDATIONS
- Use a learner-instructor interaction tool for questions and virtual office hours (e.g., Zoom, Piazza).
- Include peer-peer engagement or interaction tools (e.g., Piazza, Canvas Discussions).
- Check all course functionality and links prior to publishing the course to ensure all aspects perform properly.
TIPS FOR ORGANIZING YOUR COURSE
- Fully prepare the course navigation layout so it is available to learners by the first day of the term.
- Lay out the course structure with a logical progression that facilitates learner interaction and understanding.
- Clearly identify course resources to make them easy to access.
- Use consistent terms and labels throughout the course.
- Provide an overview of how best to navigate the course using a Welcome Message, or incorporate navigation instruction into Lecture 1. This familiarizes learners with the LMS or website, course navigation, methods for distribution of content and communications, and support services.
- Use a homepage in the LMS or course website to display the course schedule with consistent labels and structure.
Canvas Setup for Courses
Setting up a course via Canvas Learning Management System (LMS) is important to ensure learners have quality interactions with the course content, each other, and you. Using Canvas, you can leverage functionality such as navigation features, course announcements, file posting, lecture posting, discussion boards, and assignments/quizzes. This page offers tools, tips, and recommendations for getting the most out of your Canvas course.
Click here to access Nexus Canvas course templates. Click here to learn about migrating content from a previous Canvas course.
GET STARTED
Using a consistent and intuitive navigation system enables learners to go into the LMS or website and know exactly what to do each session. Before or while setting up your course, consider watching this ~50-minute tutorial video covering each item outlined on this page.
Canvas offers many useful features and navigation options, which can be customized based on your preferences. At a minimum, we recommend including the following navigation items, most of which (*) should be pre-loaded:
- Home*
- Syllabus*
- Announcements*
- Assignments*
- Grades*
- People
- Files*
- Quizzes*
- Discussions*
- Video Player Tool*
Tip: To adjust navigation items, click on the ‘Settings’ tab → ‘Navigation’.
Instead of Canvas’ video player tool, recorded lectures may be stored using different sources, including Panopto, Kaltura, and CAEN Leccap. Each of these platforms may be linked within a Canvas course to help learners locate the right lecture for their topic of interest. Click the button below to view tutorials on setting up your recordings within Canvas.
As you begin building your course, be mindful of the organization and structure, putting yourself in the learners’ shoes.
- Fully prepare the course navigation layout so it is available to learners by the first day of the term.
- Lay out the course structure with a logical progression that facilitates learner interaction and understanding.
- Clearly identify course resources to make them easy to access.
- Use consistent terms and labels throughout the course.
- Provide an overview of how best navigate the course using a Welcome Message or incorporate navigation instruction into Lecture 1. This familiarizes students with the LMS or website, course navigation, methods for distribution of content and communications, and student support services.
- Use a homepage to display the course schedule with consistent labels and structure.
SYLLABUS & COURSE FILES
The Syllabus tab enables you to integrate your syllabus directly into the course site, rather than just linking to a document. We recommend the following:
- Review our best practices for creating a syllabus.
- Create your syllabus in a Word document, then copy into the Canvas Syllabus tab.
- Enable the option to upload the Word document and include a downloaded link on the Syllabus tab.
- To keep your syllabus front and center, consider making your syllabus the Home tab, which is the first page that is displayed when the course is opened.
- On your Home tab, click ‘Choose Home Page’ on the right-hand panel.
- After building your syllabus, consider creating a schedule of topics, then using the Pages tab to create new linked pages for each topic. For more information, move ahead to minute 37:21 in the tutorial above.
Use the Files tab to upload course material, such as PDF lecture slides, homework assignments, project information, Excel files, and your syllabus.
- Consider organizing your files into Folders, each of which may be given their own permissions:
- Publish: For content which may be accessed by learners at any time
- Unpublish: For content which is only viewable by your and/or other instructors.
- Only Available to Students with a Link: For content you only want to be available to students upon providing a link — commonly used for homework assignments or take home exams.
Alternatively, you may set the folder structure on your computer and upload a zipped folder.
ASSIGNMENTS & QUIZZES
The Assignments tab is useful for distributing assignments, such as a Word document or PDF. This feature offers the ability to control due dates and allow learners to upload their completed assignments directly into Canvas.
- Create a new assignment by navigating to the Assignment tab and clicking “+Assignment”. After uploading your files (e.g. Word doc, PDF), there is an option to link to uploaded files.
- Creating an Assignment also allows you to create a new gradebook item on the Grades tab. This option may be used for a participation activity (“Submission Type = no Submission) or take home exam with associated points.
- On the Grades tab, consider changing the grade posting policy for the assignment to “Manual” to release all grades at the same time.
Canvas Quizzes offer a convenient way to administer remote assessments.
- Create a new quiz by navigating to the Quizzes tab and clicking “+Quiz”. While creating the quiz, there is an option to link to uploaded files. Determine if the quiz will be graded or practice (ungraded).
- Within your newly created quiz, add questions by navigating to the Questions tab and selecting “+New Question”. You have the option to select from numerous question types, including multiple choice, true/false, and short answer.
- You may choose to add sections within the quiz to group questions and provide additional instructions, details, or link to documents (e.g. Word or Excel document).
- Be sure to select the correct answer and provide an answer explanation (optional)
- To preview the quiz, click the “Preview” button. From this view, you can also print a hard copy.
- Consider writing quiz questions in a Word document for easy copy/paste upload. List potential answers as letter bullets (a., b., c., d.).
ANNOUNCEMENTS, DISCUSSIONS, AND OFFICE HOURS
An effective way to communicate with learners is through Canvas Announcements. This feature allows for learner-instructor and peer-peer communication, which is logged and available in one convenient location. You may include links to files, assignments, and quizzes within Announcements.
- To communicate directly with small teams or course sections, consider first creating sections, then selecting your desired section within the Announcements tab.
- You also have the ability to delay an announcement for a later date/time.
- The Announcements feature can be an important way of ensuring sufficient communication with your learners, especially in an asynchronous remote environment.
Video announcements offer another great way to engage with learners and communicate information. View the ~3 minute video below for step-by-step instructions on how to record and post a video via Canvas Announcements.
The Discussions feature is a great way to encourage engagement and interactivity, in addition to its potential as a course assignment or learning check. Both learners and instructors can participate in conversations with the entire class or with individual groups.
- To keep your learners engaged with the material, consider starting discussions on course concepts, topics, or relevant current events.
- Depending on your goals, discussion topics can be organized as focused (short-lived) or threaded discussions (multiple, ongoing replies).
- You may also choose to integrate Discussions as an assignment, which can be integrated within the Grades tab.
Hosting remote office hours can help keep your learners active and informed. Integrating office hours into your Canvas course can be easily accomplished by using the Google Appointments feature and integrating Zoom. To learn more, view the ~4-minute video below.
PUBLISH YOUR COURSE
When you are ready to publish your course, consider the following best practices.
- On your course home page, click the “Student View” tab on the right-hand of your screen. This allows you to view the course as a student (vs. an administrator), which may alert you to any gaps or omissions.
- Check your course links by navigating to the Settings tab and clicking the “Validate Links in Content” button on the right-hand side of your screen.
- Finally, return to your course home page, then click “Publish” (under “Course Status”) on the right-hand side of your screen.
To learn more about setting up your course, contact us [email protected] or click the button below to view all Canvas instructor guides.
Using Canvas Templates
Nexus offers pre-existing course templates available in the Canvas Commons. Depending on your familiarity with Canvas, there are different options to consider, including those outlined below. While there is no right or wrong way to organize a course, each template offers its own advantages depending on your goals and experience with Canvas.
CANVAS TEMPLATE OPTIONS
- Nexus Template Course: Modules Version: This template is ideal for users who are new to Canvas or unfamiliar with its features and functionality. Modules allow you to set up a framework or sequence of activities for your learners as they progress through the course. Within each module, you are able to add lecture content, assignments, quizzes, and discussion forums. Click here to learn more about Modules and watch the Modules Template Tour video below.
VIEW VIDEO: Modules Template Tour
- Nexus Template Course: Pages Version: Canvas Pages function more like an actual web page, enabling instructors to add text, embed media, and link to other course elements in a customizable fashion. Using Pages may require more manual effort, but allows for increased flexibility. Click here to learn more about Pages.
VIEW VIDEO: Pages Template Tour
- Canvas Export Startup Template: In addition to the templates searchable in the Canvas Commons, Nexus offers a downloadable course template package that can be easily imported into your course. To use this template, download this .imscc file and view the PDF guide below for instructions on how to import the template.
Importing a Template from Canvas Commons
Click here to access the Canvas Commons.
For step-by-step instructions on how to search course templates, select the correct template, and import the selected template into your pre-existing blank course shell, view the short video below.
Migrating Canvas Templates
While Canvas makes the migration process relatively simple, there are several factors to consider prior to migrating content.
DETERMINING WHAT TO MIGRATE
While Canvas makes the migration process relatively simple, there are several factors to consider prior to migrating content.
- Course structure: Whether you built your course using Pages or Modules, one of the easiest things to carry over into next semester is your course structure and gradebook setup. By transferring your Pages or Modules, you can start next semester with a template instead of building from scratch.
- Files: You probably spent a lot of time uploading files to Canvas. Luckily, you can pull all of those files into your new course. Note, however, that if you are updating your syllabus or any other file for the new semester, you should delete the old one first.
- Recorded Lectures: Among the most useful material that can be reused from semester to semester are recorded lectures. But there are some factors to consider before pulling them into your new course. By asking the following questions, you can narrow in on which recorded content is appropriate to use next semester.
- Did you mention specific learners or assignments? This often depends on your style of delivery. If you called out learners or specific assignments, your lectures should not be reused. Learn more about FERPA compliance for recorded activities here.
- Did you use any time-specific examples that will be dated? Current events or time-specific examples will date your lectures and make them less relevant.
- What is the production quality of your lectures? Did the audio come through? Was the content presented clearly? This may be a good time to weed out and redo recordings with poor quality or unclear topics.
- Did your recording tool/platform work the way that you expected? Whether it is Zoom, Kaltura, or a different software, determine if you are happy with the final product or if you want to try something new.
- Assignments: All of your assignments and assignment settings can be copied to your new course as well. You can use them as they are, or modify them for the new semester.
- Quizzes: You have a few different options for migrating your quizzes. You can pull your quiz questions and your quizzes as they exist in your current course, or you can pull over just the quiz questions within a question bank. This will allow you to re-use the questions while adjusting the order.
HOW TO MIGRATE CONTENT
To copy over content from your existing course to your new course, start within your new blank Canvas course and follow the steps outlined below. (Click each dropdown to view the corresponding screenshot.)
Using Multiple Video Platforms
Using video content from multiple platforms requires an organizational structure within Canvas that collects all of the material learners need for each lesson into a single location. This can be accomplished in several ways, but we will highlight one option in this guide. Once you have structured your Canvas site appropriately, you can link to or embed videos from any platform using the platform specific instructions provided.
This guide will provide step by step instructions for accomplishing the following tasks.